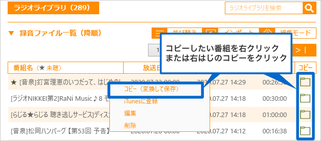記事更新日:
タイムフリー録音ならコレ!radikoを録音する簡単な方法【Windows&Mac編】

radikoの「タイムフリー」ラジオ番組を簡単に録音する方法のまとめ記事です。
この記事はパソコンでタイムフリー録音を行う方法を記載してあり、【Windows】【Mac】とカテゴリ別に記載しています。
スマートフォン(AndroidやiPhone)でラジコを録音したい、タイムフリー録音したい場合は下記記事をご覧ください。
【ストップ!違法アップロード】
ラジオ録音は個人で楽しむ範囲で利用しましょう。また録音データの配布やYouTubeへのアップロードは著作権法に違反しています。絶対に行わないようにしましょう。
Windows PCの場合
【1】らじれこ Windows版
[対応Windows] Windows 10, 11
[対応ラジオサービス]
radiko.jp、らじる★らじる、らじる★らじる聴き逃し(NHKゴガク含む)、超!A&G+、コミュニティFM、OTTAVA、音泉、Shoutcast、Backstage Café、WREP、渋谷クロスFM、ABEMA RADIOチャンネル、ダイレクト録音
[利用料金] 無料
タイムフリー録音ができるソフトウェアの代表格。radiko以外にもらじる★らじるの聴き逃しサービス、NHKゴガクにも対応しています。その他対応ラジオサービスが充実しているのが特長。タイムフリー録音の予約ができるため、1週間と期間が決まっているタイムフリーを取り損ねることを予防することも出来ます。
※Windows7.0が対応OSから外れました
【1-1】らじれこのメリットとデメリット
【らじれこの良いところ】
- 無料!で機能が充実している
- 利用できるラジオサービスが多い
- らじる★らじる聴き逃しに対応している
- プログラムの更新頻度が多いので、開発放置される心配がない
- ラジオソフトウェアとして特化している
【らじれこの残念なところ】
- キーワード録音予約がない
- 広告表示がある
【1-2】「らじれこ」でタイムフリー録音をする
①らじれこを起動、メニューのラジオをクリック
らじれこダウンロードページから「らじれこ」をインストールする。デスクトップに出来た「らじれこ」アイコンをクリックして起動。
トップページの「ラジオ」をクリック。
②タイムフリー録音をしたい番組のラジオ局ページを開く
トップページで「ラジオ」をクリックすると「マイラジオ」というページが表示される。聴取可能なラジオ局が一覧で表示されているので、そこからラジオ局をクリックする。
また、マイラジオにラジオ局がない場合は左側メニューの「ラジオ局を選ぶ」から手順に従ってラジオ局を選択することも出来る。
③ラジオ局ページの番組表からタイムフリー録音したい番組を探す
②で目的のラジオ局が見つけてクリックすると、ラジオ局ページが表示される。現在放送している番組情報と、今日の番組表が表示されている。日付ごとに番組表が表示されるので、録音したい日にちをクリックして番組表を表示。
④「タイムフリー録音」のアイコンをクリック!
番組表内録音したい番組横の「タイムフリー録音」のアイコンをクリックすると番組データのダウンロード開始。録音終了時には通知される。途中経過を知りたい場合は、メニュー内の「録音中」に移動すると録音経過を確認することができます。
⑥録音ファイルの保存フォルダはどこ?コピーはどうするの?
録音ファイルの保存フォルダは「らじれこ>設定>らじれこ全般設定」内に「ファイル保存場所設定」にフォルダ指定されている場所に保存されています。指定されたフォルダ内にラジオの場合は「RADIO」というフォルダがあります。その中に録音ファイルがあります。ただし、その録音ファイルを移動や削除をすると「らじれこ」のライブラリから聴くことは出来なくなります。
安全な方法はライブラリから「コピー>無変換」で好きな場所にコピーして取り出すことがいいでしょう。
【2】RadikoPad
RadikoPad: ラジコタイムフリーを録音する Windowsツール
http://www.lifewithunix.jp/notes/2017/02/22/radikopad-radiko-time-free-program-download-utility/
radikoの番組表からドロップ&ドラッグでタイムフリー録音できることが魅力のソフトウェア。Windows XP Vistaに対応しているのも特長です。
【2-1】RadikoPadのメリットとデメリット
【RadikoPadの良いところ】
- XPやVistaなどのWindowsOSでも利用できる
- ラジコの番組表からドラッグアンドドロップする方法はとても簡単
- スマホアプリと違って録音が安定している
【RadikoPadの残念なところ】
- 設定の自由度が高い分、UIが初心者には慣れるまでに時間がかかる
【2-2】「RadikoPad」でタイムフリー録音をする
①RadikoPadを起動、まずは設定情報を入力する
RadikoPadサイトからプログラムをダウンロード。圧縮ファイルをプログラムを置きたいフォルダ内で解凍し、RadikoPad.exeを起動します。
メニューの「ツール→オプション」にffmpegとファイル保存先フォルダを登録します。
②ブラウザのラジコタイムフリーの番組表を利用しタイムフリー録音をする
radikopadの「ブラウザの番組表からD&D」にチェックを入れ、WEBブラウザでラジコサイトを開き、タイムフリー番組表から録音したいラジオ局の目的の番組をドラッグし、RadikoPadにドロップします。
「ダウンロード」ボタンをクリックすることでタイムフリー録音が実行されます。
黒いコマンド実行画面が表示されますが、そのまま録音終了まで放置します。
③時間指定してタイムフリー録音する
radikopadのエリア判定を確認し、ご利用地域のラジオ局を選択します。下部にある「時刻指定」にチェックを入れてから、開始時刻と終了時刻を指定し「ダウンロード」ボタンをクリックすることでタイムフリー録音が実行されます。
④と同様黒いコマンド実行画面が表示されますが、そのまま録音終了まで放置します。
【3】Craving Explorer

[対応Windows] Windows 7/8/8.1/10以上
[対応ラジオサービス] radiko.jp
[利用料金] 無料
ブラウザ型のダウンロードに特化したソフトウェア。
通常のWEBブラウザを使うのと同様、radikoサイトを表示しタイムフリーの番組表を表示するだけ。radikoサイト内にダウンロードボタンが追加表示され、ダウンロードすることが出来る。直感的に使えます。
【3-1】Craving Explorerのメリットとデメリット
【Craving Explorerの良いところ】
- ブラウザ内のradikoサイトの番組表内にダウンロードボタンが表示されるので、radikoサイトをブックマークするだけでいい。
- プレミアム会員情報をCraving Explorerに登録する必要がない
- WEBブラウザとして日常的に利用できる
- ダウンロードブラウザとして、動画サービスなども利用できる
【Craving Explorerの残念なところ】
- ファイル変換機能がない
- タグ情報は入らない
- インストール時に気を付けないと他ソフトウェアも同時にインストールされる
【3-2】Craving Explorerでタイムフリー録音をする
②radikoサイトを表示
トップページ内の「ダウンロード対応サイト」内のradikoアイコンをクリックしてradikoサイトを表示します。radikoサイトを表示したらタイムフリーページを表示します。
ここでradikoプレミアム会員はログインをしておきましょう。
よく利用する場合はブックマーク登録をしておくと便利!
③タイムフリー録音をする
番組表内を見ると、いつもはついていない「Audio」というアイコンが表示されています。番組表内にダウンロードボタンが埋め込んで表示されています。これが「CE」最大の特徴です。
このボタンをクリックすることでタイムフリー録音が実行されます。録音ファイルはダウンロードフォルダの中に保存されます。
【4】ラジ録
ラジ録12 Windows版 : radiko.jpのタイムフリーを超高速録音
http://www.magnolia.co.jp/products/utility/rdorec/12/w/index.htm
[対応Windows] Windows Vista 7.0/8.0/8.1/10以上
[対応ラジオサービス]
radiko.jp、らじる★らじる、らじる★らじる聴き逃し(NHKゴガク含む)、ダイレクト録音
[利用料金] 有料
【2-1】ラジ録のメリットとデメリット
【ラジ録の良いところ】
- プログラム更新頻度が多い
- サポートがしっかりしているのでソフトウェア利用に不慣れな人でも安心して利用できる
- 録音以外に音声編集など機能が充実している
【ラジ録の残念なところ】
- 何といっても有料
- 番組表が見づらい
【4-1】「ラジ録」でタイムフリー録音をする
①ラジ録を起動、番組一覧表を表示する
「ラジ録」をインストールする。デスクトップに出来た「ラジ録」アイコンをクリックして起動します。
右側に「番組一覧表」というボタンがあるので、クリックしてラジオ番組一覧表を表示。
※エリアフリーを利用する場合は、事前に「設定」でラジコのプレミアムアカウントの設定をしておこう
②番組一覧表の中からタイムフリー録音したい番組を探す
現在時刻および現在時刻以降の番組は黒色の番組名で表示されています。
現在時刻より前(過去)の番組は青色の番組名で表示されています。
タイムフリー録音したい番組は既に放送済みのものなので、青色表示のものが対象です。番組枠を右クリックするとメニューが表示、ラジコタイムフリー録音を選択することができます。
※右クリック選択は番組枠をきちんと選択することが大事!
③タイムフリー&聴き逃し録音ツールから録音開始!
②でタイムフリー録音を選択すると、「タイムフリー&聴き逃し録音ツール」というウインドウが表示されます。
開始時刻&終了時刻、録音ファイル生成先、録音ファイル名を確認(もしくは変更)してから、赤い●マークの録音ボタンをクリックすると録音が開始されます。
MacOSの場合
【5】らじれこ Mac版
【2-1】らじれこMacのメリットとデメリット
【らじれこMac版の良いところ】
- なにより無料!
【らじれこMac版の残念なところ】
- 対応ラジオサービスが少ない
- 予約録音が出来ない
- 機能が少ない
【5-1】「らじれこMac版」でタイムフリー録音をする
①らじれこMac版を起動、設定を確認する
らじれこMacダウンロードページから「らじれこMac」をインストールする。インストール後「らじれこMac」を起動します。
※「悪質なソフトウェア~」というダイアログでインストールができない場合は下記を実行。
- Controlキーを押しながらアプリケーションアイコンをクリックして、ショートカットメニューから「開く」を選択します。
- 「開く」をクリックします。
②ラジオ番組の聴取・録音・タイムフリー再生・タイムフリー録音
希望するラジオ局をクリックすると右画像のようにラジオ局ページが表示されます。
上から「現在放送中の番組」の聴取と録音。
下の番組表から放送された番組の聴取と録音(タイムフリー再生とタイムフリー録音)をボタンをクリックするだけで行うことが出来ます。

③らじれこWindows版との違い
「らじれこWindows版」とは違い、録音ファイルのライブラリ機能や独自のプレイヤーなどは搭載されていません。
録音ファイルは自分で管理し、タイムフリーを聴く場合は搭載されたVLCプレイヤーで聴きます。また録音ファイルを聴く場合はiTunesを利用して聴くことになります。
録音するファイルの保存先はアプリ上部のメニューの「設定」から保存先を指定することができます。他にradikoプレミアム会員の設定をすることが出来ます。
【6】ラジ録 Mac版
ラジ録11 Mac版 : radiko.jpのタイムフリーを超高速録音
http://www.magnolia.co.jp/products/utility/rdorec/11/m/index.htm

[対応Mac] Mac OS X 10.8以降(MacOS Sierra対応)
[対応ラジオサービス] radiko.jp、らじる★らじる、らじる★らじる聴き逃し(NHKゴガク含む)、ダイレクト録音
[利用料金] 有料
【ラジ録の良いところ】
- 発売日は古いがプログラム更新頻度が多い
- サポートがしっかりしているのでソフトウェア利用に不慣れな人でも安心して利用できる
【ラジ録の残念なところ】
- 何といっても有料
- 番組表が見づらい
【6-1】「ラジ録 Mac版」でタイムフリー録音をする
利用方法やソフトウェア内のデザインは「ラジ録 Windows版」と同じです。そちらの内容をご覧ください。
いかがでしたでしょうか?
今回ご紹介したものは、無料のものを中心にradikoのタイムフリーを高速で録音(ダウンロード)できるソフトウェアをご紹介しました。
有料ソフトウェアでは今回ご紹介できなかった商品がまだあります。
無料お試しなどをして、実際に試してみることが大切です。
またラジオ録音ファイルは絶対にお友達や他人にファイル共有したりせず、個人で楽しんでください。